こんにちは、ぴえたなです!!!
今回から、図形ツールを解説していきたいと思います。
あまり長ったらしく、ダラダラとしてしまってもよくないと思いますので、
サクッと簡潔に、何記事かに分けて公開していけたらと思います!
図形ツールとは
まずは図形ツールがどこにあり、どのような操作方法なのか。
ツールバーの左側、上から5番目にあります。現在この画面は図形ツールを長押しすることで、図形の種類が選択できる画面が表示されます。
今回はこの中から、一番上の長方形ツールを扱っていきたいと思います。
長方形ツールの操作方法
図形ツールの表示の方法には大きく分けて2種類の方法があります。
ドラッグする
図形ツールを選択した状態で、マウスをドラッグすることで簡単に、直感的に図形を作成することができます。
この時に、shiftキーを押しながらドラッグすると長方形ツールの場合、正方形を作ることができます。
簡単に、かつ正確に図形を作り出すことができますので、しっかり憶えておきましょう。
図形を拡大させる時にもshiftキーを使いましたが、その際は元ある図形のタテヨコ比を変えずに拡大するというものでした。
正方形を作るときはドラッグする時からshiftキーを使う必要があります。
この流れで、optionキー(winはaltキー)もご紹介しておきましょう。
optionキーを押しながら、ドラッグをするとこうなります。
この図は黄色の点を始点としドラッグしたものになります。
上の図は、普通にドラッグしたもの。
下の図は、optionキーを押しながらドラッグをしたものです。
optionキーを押しながらドラッグをすると、ドラッグが左右に対象に伸びます。
つまりは、左右対称の図形を作り出すことができます。
クリックする
こちらも図形ツールを選択した状態で、一度クリックすると
このような画面が表示されます。
この画面の数字を設定することで、より正確な長方形や、正方形を作成することができます。
まとめ
いかがでしたでしょうか。
今回は図形ツールの中で長方形ツールについての記事をまとめさせていただきました。
長方形ツールは図形ツールの中でも使用頻度がかなり高いツールだと思います。長方形は比較的簡単に操作ができるツールですので、まずはじめに基本として憶えてしまうのがいいと思いました。
図形ツールは他にも種類がたくさんありますので、一つずつ簡単にまとめていけたらと思います。
それでは、みなさんさようなら〜〜〜〜〜





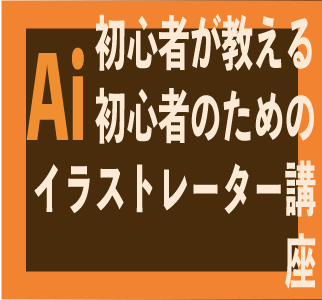
コメント