前回の記事ではイラストレーターの用途別での設定方法やカラーモードの
決まりごとなどを書かせていただきました。
最後に爆弾をぶっこんだんですが、
後から、なんとでも設定可能できます。
といった内容でした。
今回は、その設定方法について書いていけたらと思います。
Contents
まずは、Adobe Illustratorを起動します。
そうしますと前回の画面が出てくると思います。
そこでは自分が制作したいものに合わせて選択していただければと思います。
ホームページなどのwebデザインならwebを
チラシなどの印刷物なら、印刷を選択します。
初期設定のままでもできないことはないのですが
自分のオススメの設定を紹介したいと思います。
この記事では、webデザインを作成する程で
設定していきたいと思います。
まず、その環境設定の位置ですが、
・画面の明るさを設定
メニューバーのIllustrator CCから環境設定をクリックし
”ユーザーインターフェイス”を開きます。
一番上の四角の色味を変更することで、イラストレーター内の明るさを
変更することが出来ます。
暗いほうがスタイリッシュでカッコいい気もしますが、
明るいほうがやっぱり見やすいですよね。笑
そこは自分のお好みでいいと思います!
・単位を設定する
単位の設定を行います。
イラストレーターでは初期設定で単位が「mm(ミリメートル)」になっている場合がありますので、web用の「px(ピクセル)」に変更します。
環境設定から、”単位”を開きます。
上から全て、単位をピクセルに変更しましょう。
キー入力を1pxに固定する
初期設定のままで、稀に「1.01px」など半端な設定になっている場合がありますので事前に設定しておきましょう。
環境設定から”一般”を開きます。
すると、こういう画面がになりますので
キー入力が”1px”になっていること確認しましょう。
ワークスペースをwebデザイン用に設定する
イラストレーターを開くと左右に様々なアイコンが並んでいますよね。
ひとつひとつがどのような目的で使われるかは、また詳しく記事にしたいと思います。
この左右に並んでいるアイコンやパネルをwebデザイン向けにあらかじめ設定できますので
一番最初に設定しておきます。
メニューバーの”ウィンドウ”から”ワークスペース”を選択し”web”をクリックします。
これを選択しますと、設定ができていなければ画面全体が少し変わったかと思います。
カラーモードをRGBにする
最後に前回の記事でご紹介したカラーモードの設定の方法をご説明して
今回の記事のまとめとさせていただきたいと思います。
今回は冒頭にもお伝えしましたように、WEBデザイン用での設定をさせていただきますので
カラーモードは”RGB”の設定にします
まず、メニューバーの”ファイル”を選択し、”新規”をクリックします。
そうしますと、新規ドキュメントの設定画面が表示されます。
前回の記事でも説明した画面ですね。
上のナビからwebを選択すると、カラーモードが”RGB”担っていることを確認してください。
一応、詳細設定の方も確認しておきましょう。
詳細設定のプロファイルをWebに設定に設定されているか確認しておきましょう。
プロファイルから設定しておくと、全ての設定を一括で設定できますので非常に便利です。
まとめ
以上でイラストレーターの環境設定は一旦終了です。
次回以降、実際にイラストレーターの基本操作や、基本概念についてを記事にしていきたいと思います。
まずは最初の一歩という感じですが、最後までお付き合いいただきありがとうございました。









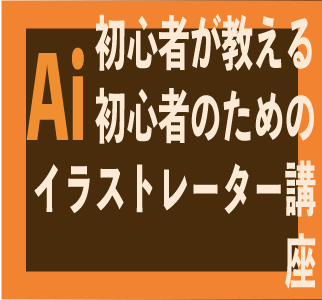

コメント