こんにちは、ぴえたなです!!!
今回は、楕円形ツールと、パスファインダーという機能を使って、
雲のような、オブジェクトを作成する方法をお教えしたいと思います。
ペンツールで、ふわふわと描くような形で、描けないこともないですがもっと簡単な方法がありますので、そっちを覚えていきましょう。
楕円形ツール
まずは、楕円形ツールを使って円形のオブジェクトを複数個作成していきます。
このような形で、複数の円形オブジェクトを重ねるような感じで作成していきます。
この際に気をつけないといけないのは、隙間ができないようにする事ですね。
図解では、白の塗りでオブジェクトを作成しましたが、隙間がわかりにくければオブジェクトの色を適当に変えてしまってもいいかもしれませんね。
パスファインダーパネルを使う
ここで登場しました本日の主役です、パスファインダーです。
パスファインダーが表示されていない場合は、ウィンドウからパスファインダーを選択して表示させておきましょう。
このようなパネルが表示されました。
先ほどの複数のオブジェクトを全て選択した状態で、パスファインダーの中から、”合体”という項目を選択します
すると、選択された全ての円の輪郭が結合されて、一つのオブジェクトになりました。
以上で、雲のようなオブジェクトの作成のご紹介は終了です。
よりリアリティーのある雲を作成できるように補足情報として、”ぼかしツール”のご紹介をしたいと思います。
ぼかしツール
まずは、影つけるようなイメージで楕円形ツールを使い黒色のオブジェクトを作成しましょう。
先ほどの雲を全て覆い隠す必要はありませんが、はみ出ている部分が少しあるような大きさがいいでしょうか。
次にこの黒色の方のオブジェクトを雲のオブジェクトの背面に持っていきます。
右クリックで背面へ持っていく方法でもいいですがよく使うツールなので、ショートカットキーを覚えてしまった方がいいでしょう。
ショートカットキーはこちらです。
command( winはctrl)+[(前かっこ)で背面へ持っていく事ができます。
ちなみに前面へは
command( winはctrl)+](後ろかっこ)で前面に重ね順を変更する事ができます。
黒色のオブジェクトが背面に置かれた状態で雲と黒のオブジェクト両方を選択します。
そうしましたらメニューバーから効果という項目を選択しその中から、ぼかし→ぼかし(ガウス状)を選択します。
この半径というところを動かすとぼかす範囲を調整できます。
プレビューにチェックをつけておくとどのように変化するかがわかるので便利ですね。
範囲が決まればokを押しましょう。
こんな感じになります。
あとは影の部分を選択し大きさを変えるなど微調整をして完成です。
より、リアルになりましたね!!!!!
まとめ
いかがでしたでしょうか。今回はいろんなツールを使い、リアルな雲のようなオブジェクトを作成しました。
簡単に応用の効くものなのでぜひ覚えておいて欲しいです!!!
お疲れ様でした!!!!
それでは皆さん、さようなら〜〜〜












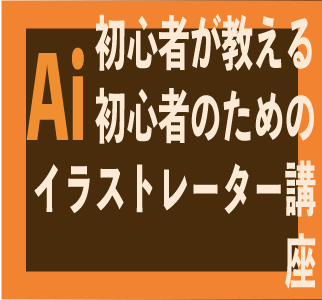
コメント