こんにちは、ぴえたなです!!!
今回は、文字をさらに加工し、ロゴっぽい画像を簡単に作る方法をご紹介します。
文字を出力する
この辺りは前回の記事のおさらいになるかと思います。
まずは、文字ツールを使って文字を出力します。
今回も前回と同様”ぴえたな@ BLOG”というサンプルテキストを使っていきたいと思います。
文字パネルを使い、フォントとフォントサイズを設定します。
文字のカラーを変更する
文字のカラーを変更するには、サイドバーから変更する方法と、カラーパネルを表示させる方法があります。
サイドバーの位置
サイドバーの位置はここにあります。
文字を選択した状態で、この部分をクリックする事で、
カラーピッカーという色を選択できるツールが出てきました。
ここから色を選択すると、選択している文字の変更ができます。
カラーパネルを表示させる
メニューバーの中から、ウィンドウからカラーをクリックすると、
このようなパネルが、表示されますのでこの中からカラーを選択するとカラーが変更できます。
今回はオレンジっぽい色で行ってみようと思います。
アウトラインを作成
テキストを選択した状態で、右クリックをします。
そうしますと、”アウトラインを作成”という項目がありますので、それを選択します。
文字が全て、パスで囲われているのがわかりますでしょうか?
この状態で、文字を編集していきます。
ダイレクト選択ツールを使えば、さらに細かく文字を一文字ずつ編集する事ができるようになります。
こんな感じで、パスをチョチョイといじってあげると、こんな感じでなんかユニフォームっぽい感じのロゴができました!!!
以上!!!
まとめ
いかがでしたでしょうか?
なんかちょっと実践っぽくなってきましたね!
こんな感じで続けていきたいと思います。
よろしくお願いします!
それではみなさん、さようなら〜〜〜〜。









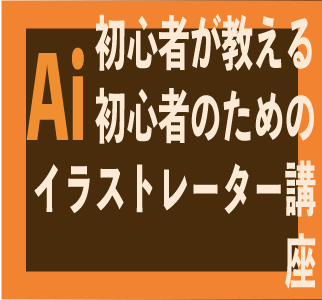
コメント