こん日は、ぴえたなです!!!
今回は、文字ツールで作成した文字を加工する方法をご紹介したいと思います。
文字を出力してみよう。
まずは、文字ツールを選択し、文字を入力してみましょう。
サンプルとして本ブログのタイトルである”ぴえたな@BLOG”というテキストを作成してみます。
文字の大きさを変更
文字の大きさを変更するためには、文字パネルで、変更することができます。
この数字を設定することで、文字の大きさを変える事ができます。
文字のフォントの大きさを変えるのはこの文字パネルで設定する方法だけではなく、ショートカットキー存在します。
macでは、shift+command+>(大なり)で2pxずつ大きくする事ができ
shift+command+<(小なり)で2pxずつ小さくする事ができます。
(windowsの方は、shift+ctrl+<(大なり)or>(小なり)で変更する事ができます。)
さらに、10pxずつ大きくする方法があり、
macでは、shift+command+option+>(大なり)で2pxずつ大きくする事ができ
shift+command+option+<(小なり)で2pxずつ小さくする事ができます。
(windowsの方は、shift+ctrl+alt+<(大なり)or>(小なり)で10pxずつ変更する事ができます。)
フォントの変更
フォントを変更させるには、
こちらのボックスを選択し、フォントを変更する事ができます。
ちなみにフォントによっては、このように太さが設定されているものがあり、
フォントを選択する一つ下のボックスで選択する事が出来ます。
文字の行間を変更
このボックスを変更する事で、
選択範囲の文字の行間を変更する事ができます。
文字の垂直比率を変更
次に、文字の垂直比率を変更します。
このボックスの数値を変更する事で、文字を縦に引っ張ったような感じで大きくする事ができます。
文字の水平比率を変更
次に文字の水平比率を変更します。
このボックスの数値を変更する事で、文字を横に引っ張ったような感じで大きくする事ができます。
文字間のカーニングを変更
次に文字間をカーニングを変更します。
このツールでは、一文字ずつの文字の間を広げる事ができます。
ちなみに、このツールの横隣のボックスは、選択範囲のすべての文字間を変更する事ができるので文字間を揃えて変更する事ができますので、こちらの方がよく使われるかと思います。
まとめ
いかがでしたでしょうか。
今回は文字パネルについて、ご紹介させていただきました。
この文字パネルは、常に表示させておくほどよく使われるパネルです。
どのボックスも簡単に操作できますので、ぜひ覚えておきましょう。
それでは、みなさんさようなら〜〜〜〜










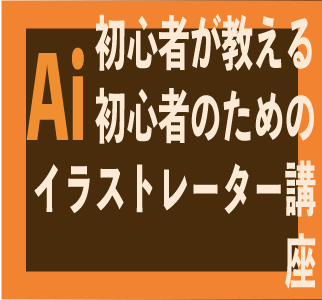
コメント