こんにちは、ぴえたなです!
今回は文字をアーチ状にする方法をご紹介させていただきたいと思います。
文字をアーチ状にすることで広告などでのアイキャッチになったり主張して使えるシーンが多いので、手順さえ覚えてしまえば、簡単なので覚えてしまいましょう!
Contents
エンベロープを使う
まずは、文字ツールを使い、テキストを出力します。
今回は、毎度おなじみ、「ぴえたな@BLOG」というテキストを使ってご紹介したいと思います。
次に、文字を選択した状態で上部メニューバーから、「オブジェクト」→「エンベロープ」→「エンベロープオプション」を選択します。
ここを選択すると、エンベロープオプションのダイヤログが表示されますので、このダイヤログの真ん中くらいにある精度を100と設定しましょう。
次に、上部メニューバーから、「オブジェクト」→「エンベロープ」→「ワープで作成」を選択します。
すると次は、ワープオプションのダイヤログが表示されます。
このダイヤログの”カーブ”の値を調節することで、アーチの角度、広がり具合を調節することができます。
50%に設定すると、このようになります。
逆に、−50%に設定すると、下向きのアーチになるといった具合です。
これで完成です!
楕円形ツールでアーチ状にする
もう一つ簡単に、アーチ状に文字を作成できる方法がありますので、そちらもご紹介させていただきます!
まずは、楕円形ツールで正円を作成します。
正円はshiftキーを押しながら、ドラッグするとできます。
次に、ダイレクト選択ツールを使い、正円の一番下のアンカーポイントを選択し削除してください。
するとこのような形になります。
次に、テキストツールを選択し、マウスをこの位置に持っていき、クリックするとそこから文字が入力できるようになりますので、出力させたいテキストを入力します。
すると、この半円に沿って文字が入力できるようになります!
簡単でしょう????
まとめ
いかがでしたでしょうか。
今回は文字をアーチ状にする方法をご紹介させていただきました。
それぞれ方法には特徴があり、エンベロープで作成した方法は細かい調整がしやすいのですが、テキストの打ち直しが出ませんのでご注意ください。
楕円形ツールで作成した方法は文字を後から出力するので、テキストの打ち直しはいつも通りできますが、細かい調整がしにくいといった特徴があります。
お好みで、また用途に合わせて使い分けていただけたらと思います!
簡単なので、ぜひ覚えておきましょう!
それではみなさん、さようなら〜〜〜〜










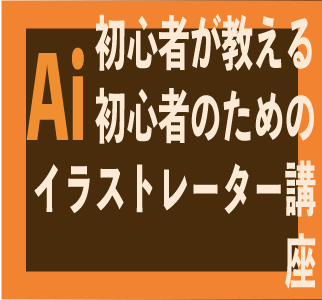
コメント