こんにちは、ぴえたなです!!!
今回は文字ツール第二弾!
前回ご紹介した一番オーソドックスな文字ツールの他に、いろんな便利な文字ツールが搭載されております。
今回は、その他の文字ツールをご紹介していきたいと思います。
縦文字ツールの使い方
まずは、一番簡単な縦文字ツールです。
文字ツールの昨日の切り替えかたは、文字ツール上を長押しのクリックをしていただくと、
このように切り替えることができます。
ここで縦文字ツールを選択してみましょう。
このツールは文字通り、文字を横文字から、縦文字に切り替えるツールです。
縦文字ツールを選択した状態で、画面上をクリックすると、
このように縦に並んだ文字が表示されました。
エリア内文字ツールの使い方
まずは、エリア内文字ツールを選択します。
エリア内文字ツールは、長方形などの図形などを指定し、その図形を文字のエリアとし文字を配置するといったツールです。
その対象となる長方形を作成します。
その長方形のパスをクリックすると
長方形いっぱいに、文字が配置されました。
図形の端っこで自動的に改行されて作成されます。
この時にコーナーウィジェットをドラッグして拡大すると、テキストボックスを拡大することもできます。
エリア内縦文字ツールの使い方
先ほどの二つツールを、組み合わせたようなツールとなっております。
先ほどのような長方形に、エリア内縦文字ツールで長方形のパスを選択することで、
長方形いっぱいに、縦文字での文字が作成されました。
パス上文字ツールの使い方
パス上文字ツールはパスに沿って、文字を配置することのできるツールです。
と、言われても、なかなかイメージがつきにくいと思いますので図形にて解説していきたいと思います。
まずは、ペンツールにてパスを引きます。
そして、パス上文字ツールを選択してこの線上(パス)をクリックすると
このように文字が波打つような形で、配置されました。
ちなみに、先ほどペンツールで引いた線はパス上文字ツールを選択すると消えますのでご注意ください。
長方形などの、クローズパスを選択にも使うことができます。
ちなみに、パス上縦文字ツールというツールもあります。
ここまで読み進めていただいた方にはもうご紹介は必要ないでしょうか。笑
文字タッチツールの使い方
文字タッチツールは、すでにある文字の一文字だけを選択することのできるツールです。
文字タッチツールを選択した状態で、選択したい文字をクリックします。
今回は”山”という文字を選択してみました。
山の一文字にコーナーウィジェットやパスが現れたのがわかりますでしょうか。
この”山”コーナーウィジェットを拡大してみましょう。
このように変更できました。
例えば何かを強調したいときなどに便利ではないでしょうか。
まとめ
いかがでしたでしょうか。
今回は文字ツールの応用編としまして、その他の文字ツールのご紹介をさせていただきました。
使い道。。。といえばその都度出てくる程度かもしれませんが、
覚えておいて損はないでしょう。
比較的パス上文字なんかはアーチ状の文字を作成する時などに使ったりすることがあるかな、と思いますね。
それでは、今回はこの辺で
みなさん、さようなら〜〜〜












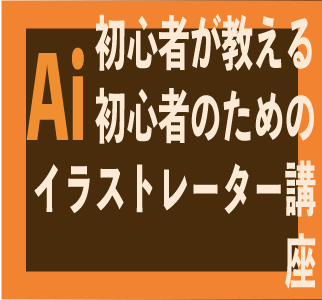
コメント