こんにちは、ぴえたなです!
今回は、チェック模様を簡単に、作成する方法をご紹介したいと思います!
チェック模様といっても、色々な種類があると思いますが、今回は比較的簡単に作成することができる白黒のフラッグチェックです。
VANSのスリッポンで有名なアレですね!笑
ぶっちゃけ、一つ一つ正方形を交互に配置すればこのような柄模様は作れないこともないですが、それでは手間がかかり過ぎてしまいます。
ですが、今回ご紹介させていただく方法ですと、かなり簡単に、作成することができます!
何回かに分けて、チェック模様の種類を色々ご紹介させていただきたいな。と思っていますのでよろしくお願いします。
では、早速いってみましょう!!!
長方形グリッドツールを使う
今回は、長方形グリッドツールを使っていきたいと思います。長方形グリッドツールが隠れている場合は、直線ツールのタブの位置を長押しすると出てきますので、そちらを選択してください。
長方形グリッドツールを選択したら、アートボード上のどこでもいいので、クリックすると次のようなダイヤログが表示されますので、このダイヤログを次のように設定します。
サイズのところは、お好みのサイズで結構なのですが、正方形を作るため横と高さの値は、同じにしておいてください。
分割の数は、1にしておくと、二つの正方形が作成されますので両方1にしておきます。
すると、田んぼの田のような図形が作成されます。
オブジェクトを分割する
この状態では、一つのオブジェクトとして認識されていますので、このオブジェクトを分割します。
上部メニューから、「ウィンドウ」→「パスファインダー」を選択します。
先ほどの、オブジェクトを選択した状態でパスファインダーの分割を選択します。
次に今この状態では、4つの正方形が一つのグループとなっていますので
shftキー+commandキー+Gで、グループ化の解除を行います。
グループ化の解除を行うことで、正方形一つ一つが選択できるようになります。
カラーを指定する
先ほど、グループ化を解除させたものにカラーを指定しましょう。
斜めに白黒となるように、カラーを選択しました。線の色は無しにしておきます。
カラーの指定ができたら、また4つのオブジェクトをグループ化しておきます。
スウォッチに追加する
最後に、このオブジェクトをスウォッチに追加しましょう。
オブジェクトを選択した状態で、パスファインダーの合流を選択します。
この後に、スウォッチパネルを表示させて、このオブジェクトをドラッグしスウォッチパネルに追加させます。
長方形を作成して塗りをこのスウォッチか選択して適用させましょう。
このように、長方形の塗りをチェック柄にすることができました。
まとめ
いかがでしたでしょうか。
今回は、チェック柄を簡単に作成する方法についてご紹介させていただきました。
まずは基本となる方法ですので、しっかりと覚えることができたらと思います。
この方法を色々と応用させて様々なチェック模様を作成していく感じです。
それでは、みなさんさようなら〜〜〜〜〜











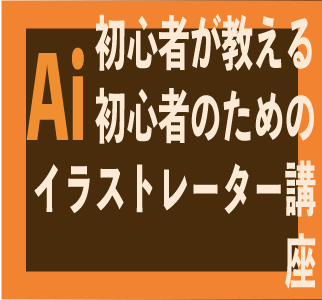
コメント