こんにちは、ぴえたなです!
今回は、迷彩柄を簡単に作成する方法をご紹介したいと思います!
画像をライブトレースして、という方法もあることにはあるんですが、今回は今までのおさらいみたいな感じで、今まで出てきたツールやパネルを色々使い迷彩柄を作成してみたいと思います!
パーツを作成する
まずはこんな感じで、迷彩柄のパーツを作成します。
今回は、ペンツールで作成しました。
最初はわかりやすいように、塗りの色を黒にしています。
パーツに丸みをつける
次に、パーツに丸みをつけるためにパスの変形を行い、丸みをつけていきます。
3つのオブジェクトを選択して状態で、「効果」→「パスの変形」→「ジグザグ」を選択するとこのようなダイヤログが表示されますので、次のように値を変更します。
折り返しの数は、ゼロにしておきます。
そしてポイントの部分は”滑らかに”を選択します。
あとは、プレビューを見ながら大きさを調整するといいと思います。
なんか割と近づいてきましたね!
アピアランスを分割
見た目はなんとかなりましたが、このままでは見た目がなとかなっただけですので、パスのアウトライン化をしないといけません。
このオブジェクトを選択した状態で、「オブジェクト」→「アピアランスを分割」を選択します。
このようにパスの位置が周りを沿うように変更しました!
図形にカラーを指定する
カラーはお好みでどうぞ!今回はこのようにカラーを指定しました!
迷彩のパーツをコピー
色分けした迷彩のパーツのコピー&ペーストをしてパーツを配置します。
この時に、オブジェクトの大きさを変えたりして不規則性を持たせたり、同じ色が重なりすぎないようすると、よりいいでしょう
背景を作成する
次に、背景を作成します。
ベースとなる色になるので、肌色ぽい色を選択しました!
この作成した長方形を、右クリックから最背面に移動させます。
最後に、先ほどの背景よりも小さい長方形を作成し全ての図形を選択し、クリッピングマスクを作成します。
これで、完成です!
まとめ
いかがでしたでしょうか。
今回は、迷彩模様を作成する方法についてご紹介させていただきました!
色々なツールや、パネルを組み合わせて、徐々に複雑な図形やデザインができていくと面白くなってきますね!
僕はまさに、今その最中です!
それでは、みなさんさようなら〜〜〜












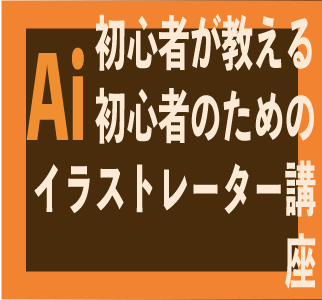
コメント