こんにちは、ぴえたなです!!!
今回はグラデーションツールについて、ご紹介していきたいと思います。
グラデーションツールはオブジェクトをだんだんと明るくしたり、暗くしたり
またまた、設定次第では赤から青へなどといった形でカラーを変更することのできるツールです。
その設定方法などをご紹介していきます!
グラデーションへの変更方法
まずは、簡単な長方形を作ってそのカラーをグラデーションに変更してみましょう
この作成した長方形を選択した状態で、この部分にあるグラデーションパネルをクリックします。
(その際に塗りパネルが前面にきていることをご確認ください。)
そうしますと、
このようにオブジェクトがグラデーションに変更できました。
グラデーションのカラーを変更する
次に、グラデーションのカラーの変更をしていきたいと思います。
まず、グラデーションパネルを表示させます。
表示されていない場合は、メニューバーのウィンドウから表示させることができます。
グラデーションパネルのこの部分がグラデーションの分岐点となります。この分岐点をスライドさせることでグラデーションの範囲を設定することができます。
そしてこの分岐点をクリックすると、黒の部分のカラーを変更することができます。
この分岐点をダブルクリックすると、直接変更することもできます。
もし、グレースケールが選ばれている状態なら、右上のメニューでカラーモードをRGBや、CMYKなどに変更できます。
黒い部分を、青のカラーに変更しましたので、このようなカラーに変更することができました!
次に、白になっている部分を同じ手順で、変更してみると
このように変更することができます。
グラデーションパネルの真ん中にあるひし形のマークをドラッグさせスライドさせるとブルーの部分の量を変更できます。
グラデーションスライダーを追加
グラデーションの間あたりをクリックするとグラデーションスライダーが3つになりました。
このようにグラデーションスライダーを増やして、上のひし形をスライドさせることでより細かくグラデーションの色味を設定することができます。
さらに、この増やしたグラデーションスライダーの色を変更すると
こんな感じで変更できます!
まとめ
いかがでしたでしょうか!
今回はグラデーションツールについて、ご紹介させていただきました。
今回はデモンストレーションということで、派手にわかりやすいグラデーションを作成いたしましたが、本来の使い方としては微妙な変化のなかで奥行きを持たせるような使い方がいいのではないかな〜と思ってます!
それでは、皆さんさようなら〜〜〜〜〜











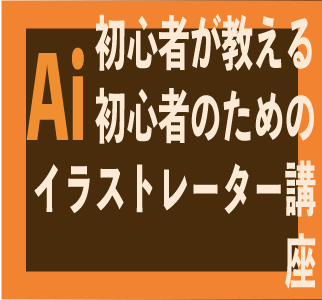
コメント