こんにちは、ぴえたなです!
イラストレーターなどを使っていると、こんなフォントを使いたいなぁとか、もっとおしゃれなフォントで作成したいなぁなどと悩んだことはありませんか???
今回はイラストレーターに簡単に新しいフォントを追加する方法をご紹介したいと思います。
使用環境などによっても使い方が変わってくるのですが、今回はmac環境でのフォントの追加の方法についてご紹介させていただきます。
追加したいフォントを見つけよう
まずは、ここですよね。どのようなフォントを追加するかを見つけなければいけません。
フォントを追加するにはフリーフォント素材のサイトから見つけましょう。
Googleなど検索エンジンで、『フリーフォント』と調べると色々なフリーフォント素材のサイトが出てきますので、色々と探してみましょう。
僕の場合、電車の通勤時間なんかにフォント巡りをしてましたね。笑
今回は、『ロゴたいぷゴシック』というフォントを追加したいと思います。
こちらは、このサイトよりダウンロードできます。
ダウンロードができましたら、このように、ZIPファイルが表示されますので、このZIPファイルを解凍します。
Font Bookを開く
次に、アプリケーション内のFont Bookを開きます。
Font Bookを開いたら、上部メニューから、「ファイル」→「フォントを追加」を選択します。
デスクトップにある、ロゴたいぷゴシックを選択し、開くを押すと
このように、全てのフォントというところに先ほどのロゴたいぷゴシックというフォントが追加されました。
イラストレーターで確認してみましょう
イラストレーターを起動させて、文字ツールを使いフォントが確認されているか確認してみましょう。
ロゴたいぷゴシックが追加されているのが確認できました!
Windows環境の場合
ちなみに、Windowsの場合は「コントロールパネル」に、「フォント」という項目がありますのでそこに先ほどの解凍したファイルをドラッグ&ドロップで追加するようです。
簡単ですね!
まとめ
いかがでしたでしょうか。
今回は新しくフォントを追加する方法についてご紹介させていただきました。
いろんなフォントを追加することで、デザインやイメージを自分の思っているものにより近づけることができるのではないでしょうか。
というより、既存のフォントだけでは正直限界があると思います!!!!笑
ただ、ご注意していただきたいのが、その追加したフォントによって商用利用可であるか、そうでないかを確認して利用する必要があります。
なので、チラシや広告などのものに使用される際は確認してから使いましょう。
大抵の場合は、そのフォントのダウンロードページに事細かく書いてあると思いますのでしっかり確認してから利用するようにしましょう。
ちなみに、先ほどご紹介した「ロゴたいぷゴシック」は商用・非商用問わず使用可能であることがダウンロードページに記載されています。
以上、フォントを新たに追加する方法でした!
それではみなさん、さようなら〜〜〜〜






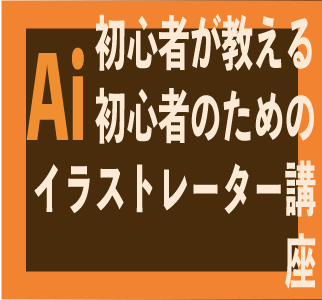
コメント