こんにちは、ぴえたなです!!!
今回は、写真を切り抜いたりする際に使われるクリッピングマスクという機能についてご紹介させていただきます。
クリッピングマスクとは
クリッピングマスクについて簡単にご説明させていただきますと、
クリッピングマスクとは画像に対して何か図形を重ねて適用させることでその形に画像が切り抜かれるといったものです。
写真を丸く切り抜いてみよう
それでは、早速クリッピングマスクを使っていきたいと思います。
まずは、サンプルとなる画像を画面上に表示させます。
この空の画像に対してクリッピングマスクを使っていきたいと思います。
この空の画像を切り抜きたい範囲で丸く切り抜きたい場合は、楕円形ツールを使い図形を作成し、空の画像の上に重ねます。
こんな感じですね。
この際、色は何色でも大丈夫なのですが塗りは適用させておいたほうがいいでしょう。
次に、画像と図形を選択ツールを使いドラッグして囲み、二つともを選択した状態にしましょう。
選択した状態で、右クリックを押すと”クリッピングマスクを作成”という項目がありますので、そちらを選択します。
これを選択した結果が、こちらです。
黒い図形があった範囲の空の画像が基地抜くことができました。
文字にクリッピングマスクを適用
続いて、応用編です!!!
文字と画像に対して、クリッピングマスクを適用してみましょう。
まずは、先ほどの画像と切り抜く際に使用するテキストを準備します。
その際のテキストのフォントですが、明朝体とかですと文字が細く見にくいものになってしまいますので、ゴシック体などの文字のフォントが太いものを選択しましょう。
前述した通り、クリッピングマスクとは、画像と図形に対して行うものなのでこの文字を図形と認識させるために文字のアウトラインを作成します。
何回か出てきていますね。アウトラインの作成!
このテキストを選択した状態で、右クリックして”アウトラインの作成”を選択します。
そうしましたら文字にパスが現れ、図形として認識されます。
次に、この図形化されたテキストを選択した状態で、
上部のメニューバーから「オブジェクト」→「複合パス」→「作成」を選択しましょう。
(複合パスとは、複数のオブジェクトを一つのオブジェクトであることを認識させるために必要です。Bの中身やAやOなどの空洞の部分を透明化させることができます。)
次に、アウトラインが作成されたテキストを画像の切り抜きたい場所と重ねましょう。
ここまできましたら、手順は先ほどと同じです。
画像とテキストを選択した状態で右クリックから”クリッピングマスクを作成”を選択しましょう。
画像を文字の形に切り抜くことができました!
まとめ
いかがでしたでしょうか。
今回はクリッピングマスクについて、ご紹介させていただきました。
自分で言うのもあれなんですけど最後の文字のとか、オシャレじゃないですか???笑
こんなものも簡単にできちゃいますので、どんどん使っていきましょう!!
それではみなさん、さようなら〜〜〜〜











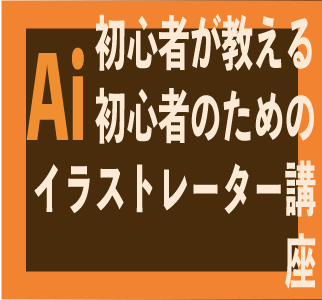
コメント