こんにちは、ぴえたなです!!!
今回は、ブラシツールを使って手書き風の図形や文字を作成する方法をご紹介したいと思います。
前回ご紹介した「ラフ」を使用した方法と同じ感覚でできると思いますので、サクッといきたいと思います!
図形にブラシツールを使ってみよう
まずは適当に図形を作成します。
今回は、塗りはなしにして線のみにしましょう。
今回は、長方形を使ってご紹介したい思います。
この長方形を選択した状態で、上部のメニューバーから。ウィンドウを選択しその中から
ブラシを選択します。
そうしますと、このようなダイヤログが表示されます。
右上のメニューバーをクリックし、
下の方にあるブラシライブラリを追加から”アート”→”アート_水彩”を選択します。
その中から、今回は水彩(ブレンド)を選択します。
そうしますと、こんな感じで図形を手書き風にすることができました。
文字にブラシツールを使ってみよう
続いて、文字にブラシツールを使って手書き風にしていきたいと思います。
まず、文字ツールを使ってテキストを出力します。
手順としては、先ほどの図形ツールとほとんど変わらないのですが、
文字の場合は、まず文字のアウトラインの作成が必要となります。
文字のアウトラインの作成は、右クリックでアウトラインの作成を選択するか、
ショートカットキーは
MACの場合は、shift+command+Oで、ショートカットできます。
このように文字の周りにパスが現れました。
この選択した状態で、先ほどと同じようにウィンドウからブラシを選択し、
右上のメニューバーを開き、ブラシライブラリを開き、「アート」→「アート_水彩」を選択します。
そして、先ほどと同じ「水彩(ブレンド)」を選択するのですが、さっき使った「水彩(ブレンド)」はこのように履歴みたいな形で表示されますので、また別のブラシの種類を使いたい際は同じ手順を踏む形で大丈夫です。
そうして、このツールを選択すると、
こんな感じで手書き風の文字が作成されました。
まとめ
いかがでしたでしょうか。
今回は、ブラシツールについて、まとめさせていただきました。
手書き風の文字や図形は、このように簡単に作成することができます。
手書き風のブラシは今回ご紹介した「水彩(ブレンド)」以外にも様々なブラシが存在しますので、是非色々と試してみてください!!!!
それでは、皆さんさようなら〜〜〜〜〜












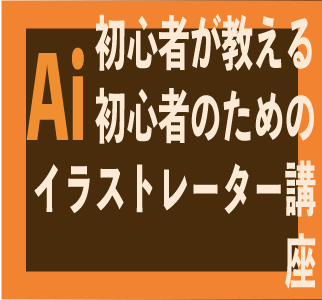
コメント