こんにちは、ぴえたなです!!!
今回は、前回の記事だも書かせていただいたのですが、ぼかし加工をさらに深掘りしていけたらと思います。
ぼかし加工
まずは簡単に図形ツールを使い適当に図形を作成します。
この長方形をぼかし加工を行なっていきたいと思います。
ぼかし加工には、2種類準備されておりそれぞれ違った効果がありますので項目ごとにご紹介していきたいと思います。
ぼかし(ガウス状)
ぼかしは、ぼかし加工を行いたいオブジェクトを選択し、”効果”→”ぼかし”→”ぼかし(ガウス)”といった感じで選択できます。
この”ぼかし(ガウス)”を選択するとこのようなダイアログが表示されます。
この半径というところの値を小さくすると、ぼかされる範囲が小さくなり
逆に、この値を大きくするとぼかされる範囲が大きくなります。
この値を大きくしすぎるとオブジェクトがボケすぎて消えてしまうということになってしまいます。笑
それをしてしまわないためにも、プレビューにチェックをつけて調節することをお勧めします。
ぼかし(放射状)
先ほどの、”効果”→”ぼかし”→”ぼかし(放射状)”という項目を選択します。
するとこのようなダイアログが表示されます。
まず、この量という部分の値は先ほどと考え方は同じでいいです。
ぼかされる範囲という感じですね。
次に方法という部分ですが、2種類選択できる形になっています。
回転を選択
回転を選択するとこのような形になります。
オブジェクトを高速で回転させてぼけたような感じですね。
ズームを選択
ズームを選択するとこのような形になります。
カメラをズームしながらシャッターを押したような感じでオブジェクトがぼけました
画質
その下に画質があります。
この画質は、そのまんまですね。
画質を高くしたければ高いを選択する感じですね。笑
写真にぼかし加工を適用する
写真にもぼかし加工を行うこともできます。
このように、空の写真をアートボード上に表示させ、選択した状態で”効果”→”ぼかし”→”ぼかし(ガウス)”と選択します。
先ほどと同じ手順でダイアログを設定すると
このように、写真をぼけさせることができました。
まとめ
いかがでしたでしょうか。
今回は、図形や写真をぼけさせることについてご紹介させていただきました。
そのままでは、ハリがありすぎてしまう時なんかに、オブジェクトを少しだけぼかしてあげると優しい印象になったりするのでそういう時に使ったりするのもいいのではないでしょうか。
それではみなさん、さようなら〜〜〜









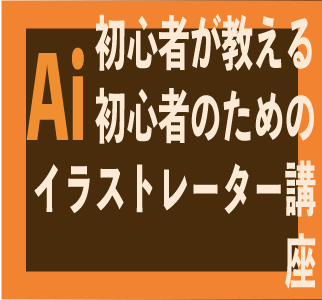
コメント