こんにちわ、ぴえたなです!
今回は”ダイレクト選択ツールについて、簡単にまとめれたらと思います!
ダイレクト選択ツールとは
イラストレーターのツールパネル一番上にある矢印二つのうちの白いほう。
黒い矢印の”選択ツール”とは使い方や、役割が大きく異なります。
選択ツールとダイレクト選択ツールの大きな違いは”ピンポイント”でオブジェクトを選択することができるという点です。
この”ダイレクト選択ツール”もイラストレーターを扱う上で非常によく使うツールとなりますので、しっかりと理解していけたらと思います。
ダイレクト選択ツールでは何ができるのか。
ピンポイントで、オブジェクトを選択することができると言われても、
なかなか、理解できにくいと思います。
なので、少しずつ少しずつ解説していきたいと思います
アンカーポイントの変更
まずは図形ツールで簡単なオブジェクトを用意します。
そして、ダイレクト選択ツールでオブジェクトを選択すると
オブジェクトの4角にある点が青くなっているのがわかりますでしょうか。
青い状態というのは、現在選択されているという状態です。
四角形の4角が全て選択されているということは、そのままドラッグをすると、
ただ、移動するだけです。
そこで、ダイレクト選択ツールを選んだ状態で、
左上のアンカーポイントをクリックしてみると、
左上の角のポイントが青くなっており、そのほかのポイントは白くなっているのがわかりますか。
左上のポイントだけが選択されている状態となります。
この状態で、左上のポイントをドラッグすると、
こういうことになります。
細かいアンカーポイントの編集を行うときはダイレクト選択ツールを使うのがいいでしょう。
ちなみに、このダイレクト選択ツールもshiftキーを押しながらドラッグをすると45°、90°、180°などの区切りのいい角度での編集を行うことができます。
ショートカットキー
ショートカットキーも一緒に憶えておきましょう。
ショートカットキーは(A)です。
選択ツールの(V)と一緒に憶えておくのがいいでしょう。
コーナーウィジェットの編集
まずは、簡単に図形ツールで星を作ってみましょう。
星を選択してみるとこういった画面になります。
星の図形には、アンカーポイントが10個あるのが、わかりますでしょうか?
そこがわかっていらっしゃったら、今の所、OKだと思います。
星のオブジェクトの右上の方に丸をつけました。
アンカーポイントの内側に白い丸があります。
この白い丸をコーナーウィジェットと言います。
この白い丸をドラッグすると
このような全体に丸みを帯びた星型のオブジェクトになりました。
先ほどと同じように、全ての角の部分が選択されていたためこのような形となりました。
先ほどと同じように、右上の角の部分だけを選択した状態で白い丸(コーナーウィジェット)をドラッグすると
右上の角だけ、丸くすることができました。
このように、部分的にオブジェクトを変形させることができるツールです。
まとめ
今回はダイレクト選択ツールについて、まとめさせていただきました。
イラストレーターを扱う上で、選択ツールに続き、必要不可欠なツールとなりますのでしっかりと理解できたらなと思いました。
それでは、みなさん、さようなら〜〜〜










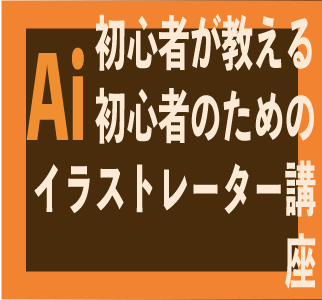
コメント