こんにちは、ぴえたなです!
今回は簡単にストライプの模様を作成し、さらにそのストライプ模様を活用する方法をご紹介したいと思います!
ストライプ模様って意外とめんどくさいですからね!
簡単に作れると非常に便利ですよ!
ストライプ模様を作成しよう
まずは、ストライプの線となる直線をツールパネルの線ツールから出力します。
線ツールを選択したら、アートボード上でクリックをするとこのようなダイヤログが表示されますので、長さは200px(長さはなんでもok)角度は上下の直線を引きたいので270°に設定します。
それができたらokを押します。
線が引けたら、線の太さを10pxに設定します。
線の太さが設定できたら、次に移動ツールを選択し、移動ツールをクリックして移動ツールのダイヤログを表示させます。
表示させたダイヤログの値を次のように設定します。
水平移動の距離を線の太さと同じ値にします。あとは0pxにします。
値が入力できたら、コピーを選択します。
今回は3色のストライプを作成しますので2回コピーした状態にします。
1回コピーしてしまえば、command+D(winの場合はctrl+D)で繰り返し処理ができますので、便利です!
ストライプの色を指定する
3本引いた直線のそれぞれの色を、指定します
3本のカラーの指定ができたら、この3本をグループ化(comand+G)して
スウォッチパネルにドラッグして、追加します。
正方形の塗りをこのカラーの適用させる
次に、正方形を作成します。
作成した正方形の塗りのカラーを先ほどのスウォッチから選択しましょう。
塗りのカラーをストライプにすることができました!
この作成した正方形を選択した状態で回転ツールを選択し、ダブルクリックで回転ツールのダイヤログを表示させます。
角度を45°に変更し、オプションからパターンの変形にチェックをつけます。
これで完成です!
塗りをスウォッチから選択して変更することで、テキストや図形をこのカラーを適用することができますので、いろいろ試してみてください!!!
まとめ
いかがでしたでしょうか!
今回は、ストライプ模様を簡単に作成する方法をご紹介させてただきました!
かなり簡単に、模様が作成できますし、線の本数を増やしたりなどいろいろと活用できますので楽しいですよ!
それではみなさん、さようなら〜〜〜〜









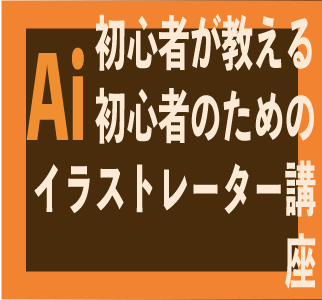
コメント