こんにちは、ぴえたなです!
今回は、写真に透明なグラデーションをかける方法についてご紹介したいと思います。
その場合、不透明マスクという機能を活用します。
写真がだんだんと写っていく感じの表示とか、なかなかオシャレだと思いますので、ぜひ覚えておきましょう!
不透明マスクとは
不透明マスクとは、オブジェクトの明るさに応じてマスクをかけるといった機能で、マスクをかけた対象に対して不透明度を設定することができます。
今回グラデーションのようなものになりますので、グラデーションのオブジェクトを使っていくというわけです!
写真を出力する
まずは、グラデーションをかけたい写真を出力させます。
図形ツールを使って長方形を出力
次に、図形ツールを使って、この写真よりも少し大きいくらいの長方形を作成しましょう。
図形にグラデーションをかける
作成した図形を選択し、グラデーションをかけましょう。
写真と図形を重ねる
写真とグラデーションをかけた図形を重ねましょう。
その際、写真が下になるように順番を設定し、はみ出ないようにしましょう。
「ウィンドウ」→「透明」を選択
次に、上部メニューバーから「ウィンドウ」→「透明」を選択し、透明パネルを表示させましょう。
透明パネルが表示されたら、写真と図形の二つを選択した状態で透明パネルの右上にあるメニューバーをクリックし不透明マスクを作成という項目を選択します。
完成!!
すると、このように写真が透明にグラデーションしていく加工が完成しました!
ちなみに、このグラデーションの調整ですが、黒い部分が透けて白い部分が元の画像に近いようになっていますので、このグラデーションを調整してあげると
先ほどの画像よりもより透けている範囲が多くなったことがわかりますでしょうか。
他にも、グラデーションの方向を、このように90°に設定にして不透明マスクを作成することで、
こういった上向きに透明になっていく画像ができます!
まとめ
いかがでしたでしょうか。
今回は不透明マスクを活用して写真をだんだんと透明にグラデーションをかける方法をご紹介させていただきました!
どうですか、かっこよくないですか???笑
個人的に好きな機能の一つです!!笑
イラストの背景に利用したり、バナー広告を作成する場合なんかにも使えそうですね!
それではみなさん、さようなら〜〜〜












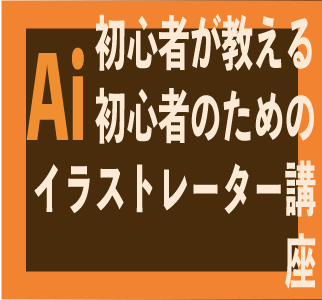
コメント