こんにちは、ぴえたなです!!!
この記事から実際にイラストレーターのツールパネルを使って行きたいと思います。
ちなみにツールパネルとは、、、
これを上から順番に、一つずつ記事にしていけたら、と思います!!!
Contents
選択ツール
黒い矢印のアイコンのものが選択ツールです。
次に紹介するダイレクト選択ツールとアイコンの形が一緒なので、黒と憶えてしまいましょう。
恐らく、一番使うツールのうちの一つとなりますので、しっかり憶えておきましょう。
- オブジェクトの選択
- オブジェクトを拡大、縮小
- オブジェクトを回転
- オブジェクトをコピー
などなど、様々な働きをしてくれます。
ダイレクト選択ツール
こちらが先ほどの選択ツールとアイコンがほとんど一緒の
ダイレクト選択ツールです。これも白と憶えてしまいましょう。笑
選択ツールとの大きな違いは、アンカーポイントなどをピンポイントで選択できるという点です。
実際に使ってみましょう!
まずは適当に図形ツールで図形を作成します。
選択ツール
オブジェクトを選択
オブジェクトの選択には2種類の方法があります。
まずは一つめ。
選択ツールを選んだ状態で、赤いオブジェクトをクリックすると、
4角に青い点が表示されます。
この点をパスと言います。
このパスが表示された状態が選択された状態となります。
何もないところをクリックすると、解除されます。
選択された状態でドラックすることで、オブジェクトを移動させることができます
次に2つ目。
何も選択していない状態から、ドラッグすることで、その選択範囲にあるオブジェクトを一気に選択することができます。
このようにすることで赤と青、二つのオブジェクトを選択することができます。
拡大、縮小
パスを選択し、ドラッグすることで、拡大することができます。
shiftキーを使いこなす。
選択ツールと一緒に憶えておきたいのが、shiftキーです。
shiftキーを押しながら、パスをドラッグすると、もともとのタテヨコ比を保ったまま、
図形を拡大することができます!
この機能は今後必ず使うシーンが訪れますので、絶対覚えておきましょう!!!
shiftキーめっちゃ使うよ!!!!!
optionキー(windowsの場合はaltキー)
shiftキーと合わせて覚えておきたいのが、optionキー!
optionキーを押しながら、ドラッグをすると、左右に均等にオブジェクトが拡大します。
オブジェクトを回転
パスのこのあたりをにマウスを待っていくと矢印の形が
少し丸くなります。
その状態で、ドラッグすることで、回転させることができます。
ちなみに、先ほどのshiftキーを押しながら、ドラッグをすると、
45°刻みでの回転が可能です。
オブジェクトを正確に回転させたい場合や90°の回転をさあせる際に非常に便利です!
オブジェクトのコピー
先ほどの、移動の手順に一手間加えることで
オブジェクトを簡単にコピーすることができます。
移動をする際にoptionキー(winはaltキー)を押しながらドラッグをするとコピーができます。
さらに!!
optionキーとshiftキーを押しながらドラッグすることで90°、45°、180°とオブジェクトをコピーすることができます。
ちなみに、
45°など以外に正確にコピーや移動を行いたい場合、
オブジェクトを選択した画面で、
黒い矢印をダブルクリックすると、
こういった画面が出てきます。
こちらの数字を、変更することで移動やコピーが正確に行うことができます。
まとめ
いかがでしたでしょうか。
選択ツールは直感的に操作できるツールですがかなり奥が深くまだまだ様々な活用方法があります。
その辺は追々ステップアップした際にご紹介できたら、と思います。
ダイレクト選択ツールもあまり触れずに終わってしまったので次回はダイレクト選択ツールを記事にしたいと思います。
それでは、さようなら〜〜〜〜



















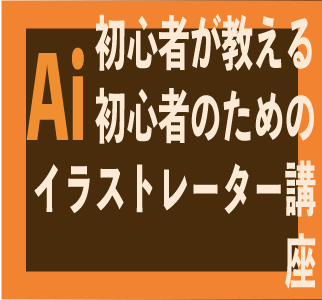
コメント